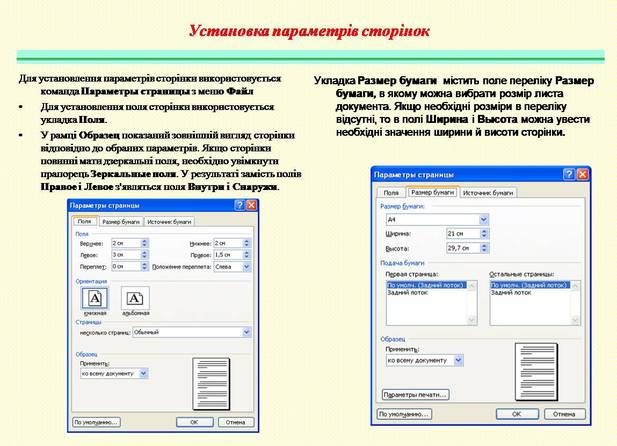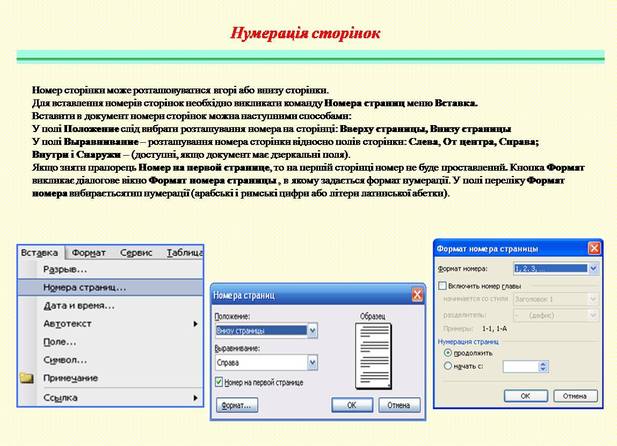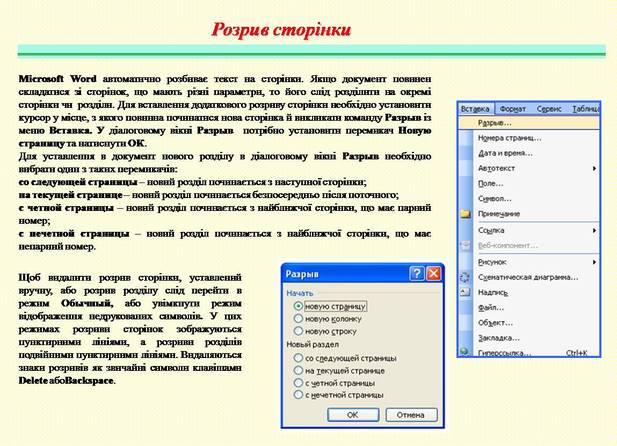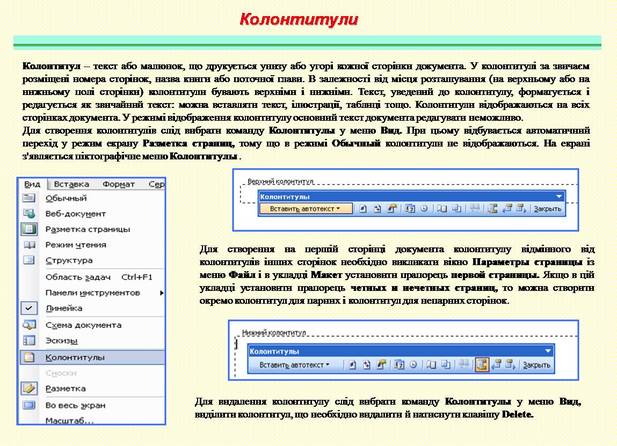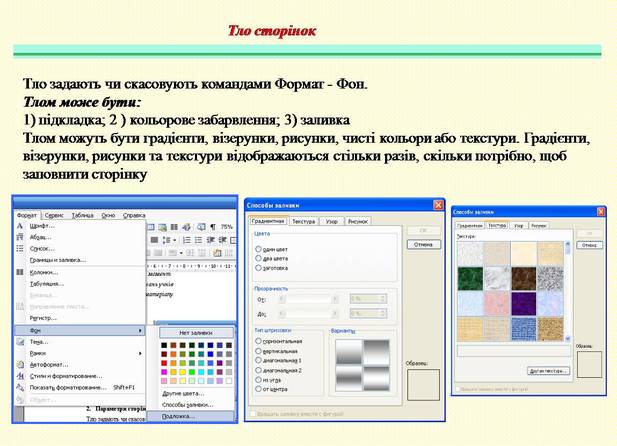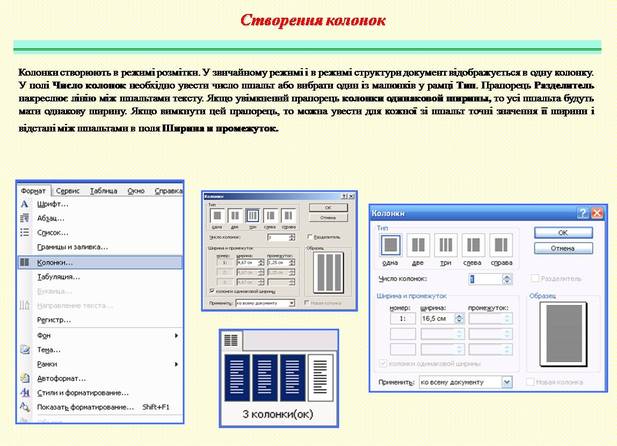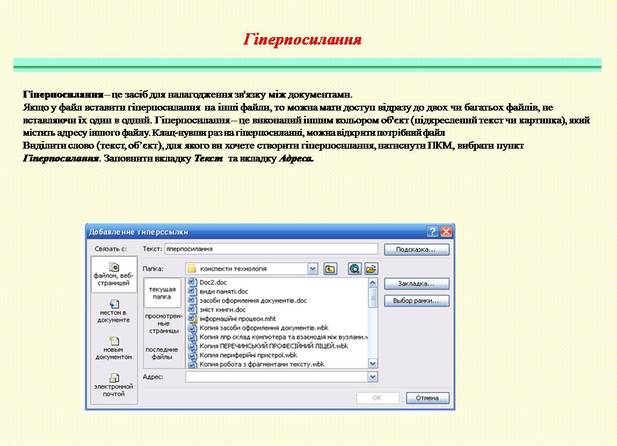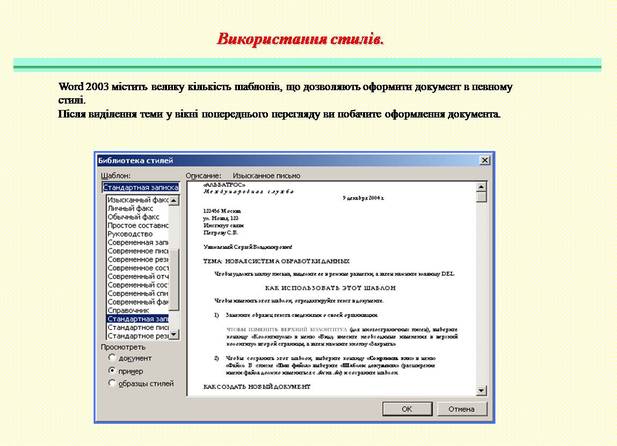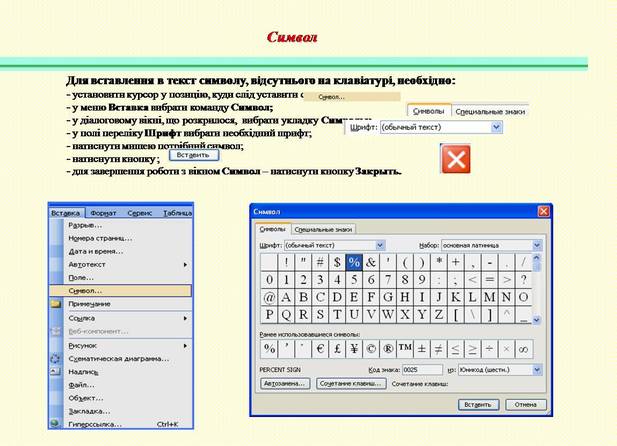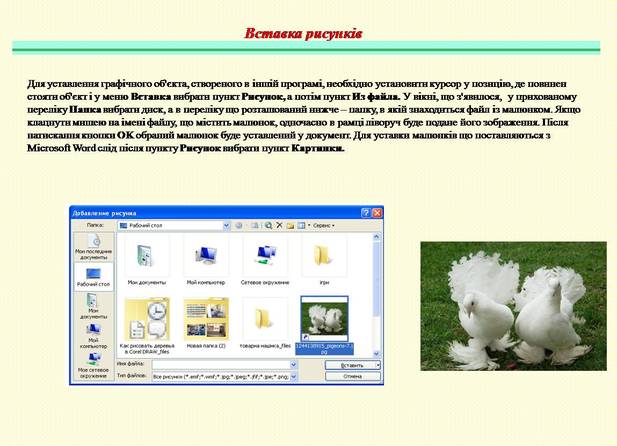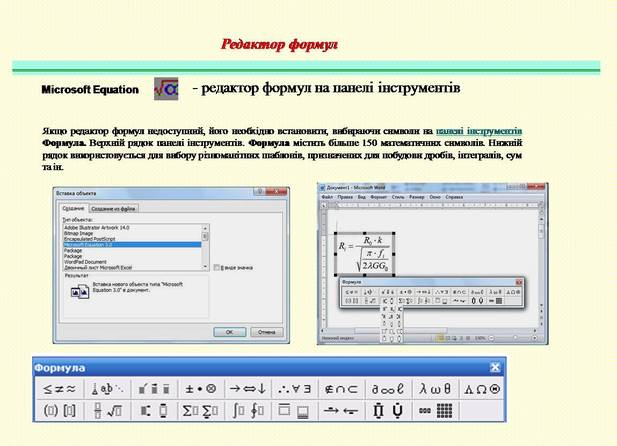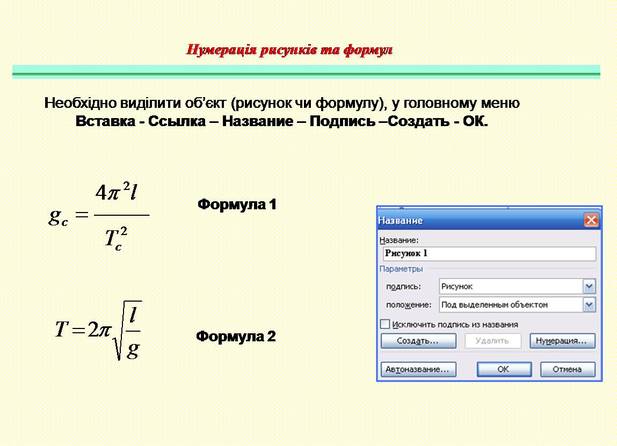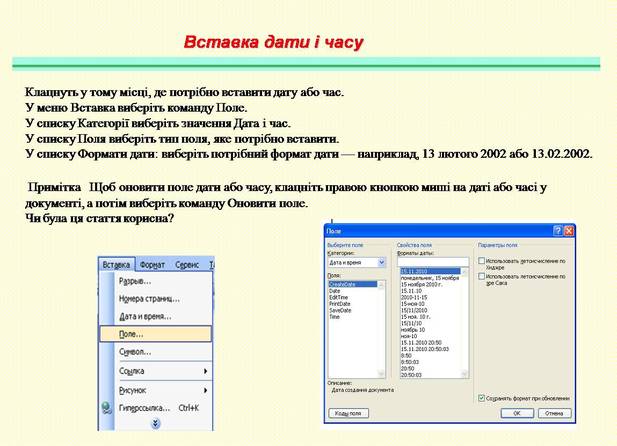Робота з таблицями в текстовому редакторі
Переміщення по таблиці
Як змінити структуру стандартної таблиці
Уведення даних у таблицю та їх редагування
Форматування таблиці
Зміна розмірів таблиці
Оздоблення таблиці
Налаштування властивостей таблиці
Зміна напрямку тексту
Сортування вмісту таблиці
Конвертування тексту в таблицю
Використання формул у таблиці
 детальне пояснення вищепереліченого тут
детальне пояснення вищепереліченого тут
Робота з таблицями у Word
Таблиця – це упорядкована в рядках і стовпцях інформація. Таблиця може складатися з будь-якої кількості рядків і стовпців. Перетинаючи, стовпці і рядки утворять комірки.
Якщо фрагмент тексту не поміщається в одній рядку, Word автоматично створює нову збільшує висоту осередків. Під час роботи з таблицями можна легко переставити рядки і стовпчики, і навіть привернути увагу деяким елементам таблиці з допомогою обрамлення і фонових заливок.
За допомогою засобів Word створення таблиць можна створити групу комірок, розміри яких автоматично збільшуються, щоб у них розмістився весь текст, що вводиться, чи графічні зображення. Єдине обмеження полягає в тім, що розмір комірки не повинен перевищувати розміру сторінки. Можна змінювати розміри стовпчиків і комірок, а також додавати рядки, стовпчики й комірки. Word має у своєму розпорядженні команди, що значно полегшать редагування таблиць.
Створення таблиці
У Word існує кілька способів створення таблиці в текстовому документі:
вставити таблицю простої структури;
накреслити таблицю довільної структури;
перетворити фрагмент тексту в таблицю.
вставити таблицю з колекції шаблонів (Word 2007);
Для таблиці можна застосовувати наступні властивості:
розмір таблиці – задається шириною таблиці в сантиметрах або у відсотках від ширини сторінки;
кількість стовпців і рядків у таблиці;
вирівнювання таблиці на сторінці — може набувати таких значень: за лівим краєм, за правим краєм, по центру;
обтікання таблиці текстом – може набувати таких значень: без обтікання, з обтіканням навколо таблиці;
межі таблиці – задаються кольором, типом і шириною меж всієї таблиці або окремих її об'єктів;
заливка об'єктів таблиці – задається кольором і візерунком та ін.
Редагування таблиці та її об'єктів
Задати розміри рядків і стовпців можна так: виділіть потрібний рядок і оберіть команду Таблица — Свойства таблицы.
Вставка рядка (стовпця) у таблицю.
Розташуйте курсор в один з рядків вище чи нижче від місця вставки. Оберіть команду меню Таблица —Добавить —Строки выше (або Строки ниже). Якщо ж потрібно вставити кілька рядків, наприклад два, виділіть два рядки та виконайте одну із зазначених команд. Вставка стовпців виконується аналогічно командою Столбцы слева (Столбцы справа).
Видалення рядків, стовпців, таблиці.
Клацніть мишею всередині рядка чи стовпця, що видаляється, й оберіть команду меню Таблица → Удалить →(Столбцы або Строки). Для видалення усієї таблиці потрібно клацнути мишею всередині будь-якої комірки і виконати команду меню Таблица → Удалить → Таблица.
Зміна розмірів таблиці.
Найпростіше розмір таблиці регулюється за допомогою маркера зміни розміру, який має вигляд маленького квадрата і з'являється в нижньому правому куті після виділення всієї таблиці. Встановіть на нього покажчик миші (покажчик набуде форми двосторонньої стрілки, орієнтованої по діагоналі таблиці), натисніть на кнопку миші й потягніть маркер у потрібний бік до одержання необхідного розміру таблиці по вертикалі та горизонталі й відпустіть кнопку.
Об'єднання комірок у таблиці.
Іноді необхідно об'єднати кілька комірок. Для об'єднання слід виділити ці комірки і виконати команду Таблиця →Об'єднати комірки. У результаті інформація, розташована у виділених комірках, об'єднається в одній комірці.
Форматування таблиці
Вирівнювання тексту в комірці.
У таблицях Word за умовчанням текст вирівнюється водночас по лівому і верхньому краях комірки. Змінити це можна так: виділіть елементи таблиці, в яких потрібне вирівнювання, і клацніть правою кнопкою миші по зоні виділення. З контекстного меню оберіть команду Выравнивание в ячейке й у палітрі оберіть спосіб вирівнювання або використати Таблица — Свойства таблицы.
Додавання обрамлення.
Параметри діалогового вікна Границя і заливка дозволяють додати обрамлення навколо комірки чи групи комірок.
Додати обрамлення і заливку можна також за допомогою команди Таблиця → Автоформат. Якщо виконати цю команду, Word представить список різних стилів обрамлення і заливок. Тут потрібно вибрати який-небудь формат у діалоговому вікні Автоформат таблиці і клацнути на кнопці ОК.
Можна не тільки додати обрамлення, але і вказати його тип. Після цього вказати тип ліній і колір обрамлення, установивши лінію зверху, знизу, праворуч і ліворуч і додавши обрамлення усередині і зовні.
Сортування рядків таблиці.
Рядки таблиці можна відсортувати за зростанням або спаданням. Сортування можна виконувати за даними одного, двох або трьох стовпців. Якщо обирається сортування, наприклад, за двома стовпцями, то спочатку рядки таблиці впорядковуються за вмістом першого вказаного стовпця. Потім для тих рядків, у яких вміст у першому з указаних стовпців збігається, виконується сортування за вмістом другого стовпця (Таблиця→Сортировка).
Виконання обчислень у таблиці.
Текстовий процесор Word має засоби для проведення обчислень над числовими даними, розміщеними в клітинках таблиці. Для цього потрібно у відповідних клітинках таблиці записати формули для обчислення.
Формула задається виразом, який починається зі знака =. У цьому виразі можуть бути використані числа, знаки арифметичних дій, посилання на діапазон клітинок, вбудовані функції Word та інші.
Щоб провести обчислення, необхідно виконати такий алгоритм:
1. Установити курсор у клітинку, в якій повинен розміститися результат обчислень.
2. Виконати Макет → Дані → Формула що відкриває діалогове вікно Формула.
3. Записати у відповідному полі діалогового вікна формулу, ввівши її з клавіатури або вставивши необхідну функцію зі списку Вставити функцію.
4. Установити за потреби формат одержуваного результату.
5. Вибрати кнопку ОК.
Зміна даних у клітинках таблиці результати обчислень автоматично не змінює. Для оновлення результатів необхідно виділити таблицю чи клітинку з формулою і натиснути клавішу або в контекстному меню клітинки вибрати команду Оновити поле.
додаткова інформація
Панели инструментов текстового редактора
Панели инструментов и вид с назначением кнопок на них вы найдете

2. Панель инструментов — Стандартная
3. Панель инструментов — Форматирование
Форматирование текста и документов
Форматирование текста
Операции форматирования включают в себя разбивку текста на строки (в рамках абзаца) и страницы, выбор расположения абзацев, отступов и отбивок между абзацами, обтекания отдельных абзацев, а также видов и начертаний шрифтов. Эти операции выполняются различными текстовыми процессорами с разной степенью автоматизации. Суть форматирования заключается в способности текстового процессора изменять оформление документа на странице, а именно:
— изменять границы рабочего поля, определяя поля сверху, снизу, слева, справа;
— устанавливать межстрочный интервал (разреженность строк на странице) и межбуквенный интервал в слове;
— выравнивать текст — центрировать, прижимать к левой или правой границе;
— равномерно распределять слова в строке;
— использовать разные шрифты и т. п.
Форматирование текста. При редактировании документа изменяется его содержание, а при форматировании — его внешний вид. В текстовых редакторах различают форматирование символов и форматирование абзацев.
При форматировании символов, как правило, задаются параметры шрифта: гарнитура, размер, начертание, тип подчеркивания и прочее.
Гарнитура шрифта — это термин, которым определяется общая форма символом. Например, гарнитура roman является общим названием для целого семейства классических шрифтов и отличается засечками на концах букв и комбинациями толстых и тонких линий в начертании символа. Эта гарнитура легко читаема, поэтому разработчики шрифтов создали на ее базе множество шрифтов сходного вида, например шрифт Times New Roman, поставляемый с Windows.
Для любого фрагмента документа (слова, строки, абзаца, предложения или всего документа) можно задать шрифт. Понятие шрифта включает в себя совокупность следующих параметров:
— тип шрифта (или гарнитура). Это может быть Таймс, Курьер и т. д.;
— размер шрифта. Задается в пунктах. Например: 14 пт, 16 пт и т. д.;
— начертание (обычный, полужирный, курсив, полужирный курсив);
— тин подчеркивания (одинарное, двойное, волнистое и т. д.);
— цвет шрифта;
— эффекты (верхний и нижний индекс, зачеркивание, тень и т. д.);
Для задания другого шрифта выделите сначала фрагмент, в котором вы собираетесь поменять шрифт. Затем для изменения типа шрифта, размера и начертания воспользуйтесь панелью инструментов.
Если требуется увеличить (уменьшить) размер шрифта, то раскройте список размеров и выберите нужное значение или введите его самостоятельно. Чтобы изменить тип шрифта, раскройте список шрифтов и выберите нужный.
Сделать выделенный фрагмент текста полужирным, курсивом или подчеркнутым (в любых сочетаниях) можно нажатием соответствующих кнопок на панели инструментов. С их же помощью соответствующие эффекты и снимаются.
В редакторе Microsoft Word более тонкое форматирование шрифта можно выполнить, выделив фрагмент текста и выбрав команду Формат/Шрифт… Эта команда вызывает диалоговое окно, в котором можно сделать все предусмотренные варианты шрифтового оформления. С помощью элементов данного окна можно изменить не только тип и размер шрифта, но и все остальные параметры шрифта. Сделав необходимые настройки, нажмите клавишу ОК.
В большинство шрифтов кроме обычных символов, изображенных на клавишах клавиатуры, входят специальные символы и значки. Эти символы применяются при создании документов научного или технического характера, а также при работе не с английским, а с некоторыми другими языками. Поскольку символов такого рода на клавиатуре нет, в Word имеется диалоговое окно для их вставки.
Форматирование абзацев
Форматирование часто применяется по отношению к абзацу.
Абзац — фрагмент текста, процесс ввода которого закончился нажатием на клавишу ввода Enter. Абзац является ключевым элементом в структуре документа для многих текстовых процессоров (хотя имеются и другие, например, в Microsoft Word — разделы).
Операции форматирования абзацев включают установку границ абзацев и абзацных отступов, выравнивание, а также включение переноса слов.
Установку границ абзацев производят с помощью маркеров отступов, находящихся на координатной линейке, или соответствующими командами меню.
Выравнивание (выключка). Различают четыре вида горизонтального (влево, вправо, по центру, по ширине) и три вида вертикального выравнивания (вверх, вниз, по высоте).
Перенос. При выключенном режиме автоматического переноса слово, не поместившееся на строке, полностью переносится на следующую строку. Это не придаст элегантности тексту; его правый край остается неровным. Для улучшения внешнего вида текста используют режим переноса. При ручном варианте переноса пользователь сам определяет место переноса, вводя дефис, и жестким переводом каретки (нажатием на клавишу Enter) переходит на следующую строку. Использование такого режима переноса приводит к необходимости удаления дефисов при повторном форматировании текста документа.
При включенном режиме автоматического переноса реализуется мягкий вариант переноса: текстовый процессор сам делит слово на слот и переносит его наилучшим способом. Этот режим не создает никаких трудностей при повторном форматировании.
Форматирование текста и документов
www.lessons-tva.info/edu/inf-word/word_8.html
Форматирование текстового документа и стили в Word
www.lessons-tva.info/edu/e-inf2/m1t1_3.html
3 мая - классный час-экскурсия
Выставка математики и информационных технологий и робототехники.
Оооочень интересно!
статус
НЕ СУДИТЕ… НЕ КЛЕЙМИТЕ...
НЕ ШЕПЧИТЕ ЗА СПИНОЙ...
ПЕРЕД БОГОМ Я ОТВЕЧУ… ВЫ СЛЕДИТЕ ЗА СОБОЙ!!!!!
Всесвітня боротьба з ВІЛ, СНІДом
27 листопада —
класна година з елементом тренінга
до дня «Всесвітньої боротьби з ВІЧ, СПІДом»
під керівництвом психолога
Максимової Карини Володимирівни